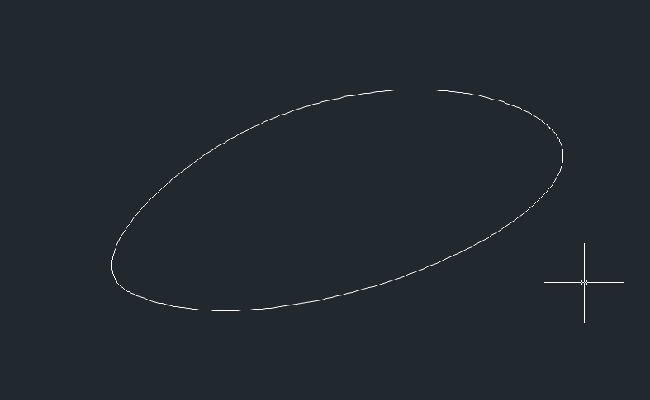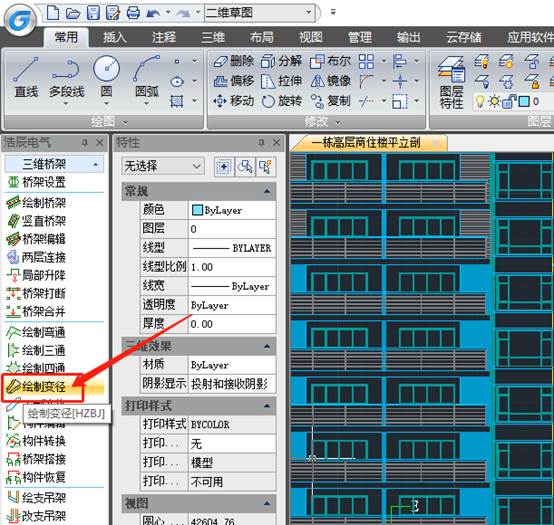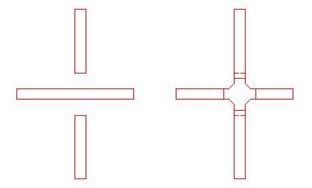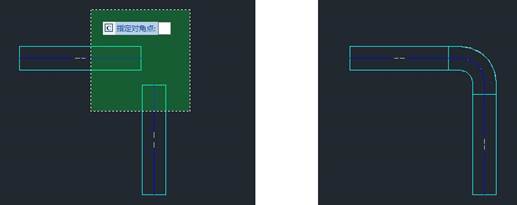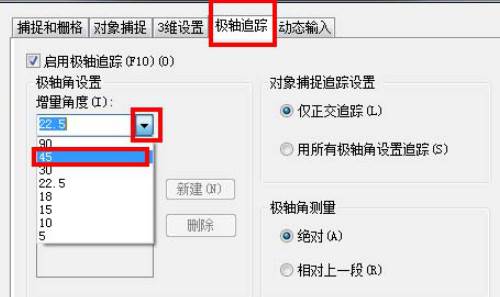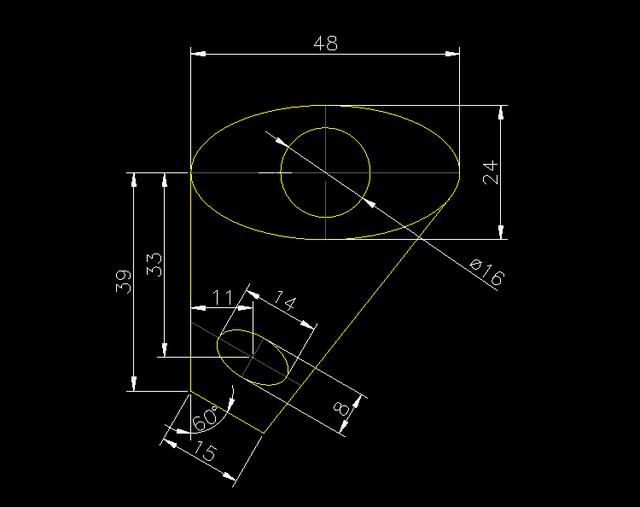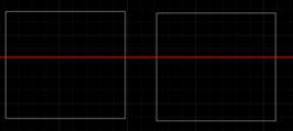当我们想要使用
CAD绘图软件,绘制图形的时候,我们需要熟练软件中的一些CAD绘图操作,比如,我们在用
CAD绘制太极图形的时候,我们就需要熟练使用圆形的绘制及修剪、填充等功能的使用。
CAD绘制太极图形的过程:
1.CAD因为其精准度可以轻松画出各类图形,首先我们画一个半径为60的一个圆,打开对象捕捉设置,勾选我们要用到的点,分别是圆心、端点、象限点。


2.设置完成以后点击确定,来到绘图界面,在刚才的那个大圆里面我们需要画2个半径为30的小圆。利用对象捕捉和圆工具中的两点模式,先捕捉大圆圆心,然后鼠标移动捕捉到大圆左边的象限点,画出第一个小圆,重复此步骤画出另外一个圆。





3.画好以后三个圆两两相切,我们用di命令测量一下每个圆的直径。两个小圆直径都是60,大圆直径为120.




4.接下来我们使用修剪工具,点击修剪工具,再按一下enter键或者单击一下鼠标右键,然后移动到小圆上如图进行修剪。



5.完成以后找到两个小圆的圆心,再画2个半径为10的小一点的圆。这样太极的轮廓已经出来了。



6.下面我们要给轮廓上色,在视图里面点击工具选项板,打开以后找到图案填充。点击一下图案中的实体填充,然后在要上色的地方单击一下。实体颜色显示的黑色,但并不是说一定就是黑色,而是依据背景色来的,因为我的背景色是白色,所以填充的也是白色。

7.关闭图形栅格来看一下最后的结果,太极图已经全部完成了。我这里只填充了白色的圆和大圆白色的一半,另外一半由于背景色是黑灰色了,所以就不填充了。可以在图案填充里面找到喜欢的颜色进行填充。

以上就是在
CAD绘图软件中,我们在使用CAD绘制太极图形的时候,熟练使用软件中的绘图及编辑功能,绘图的时候就会很方便快速。今天就介绍这么多了。安装太阳集团CAD软件试试吧。更多CAD教程技巧,可关注太阳集团CAD官网进行查看。