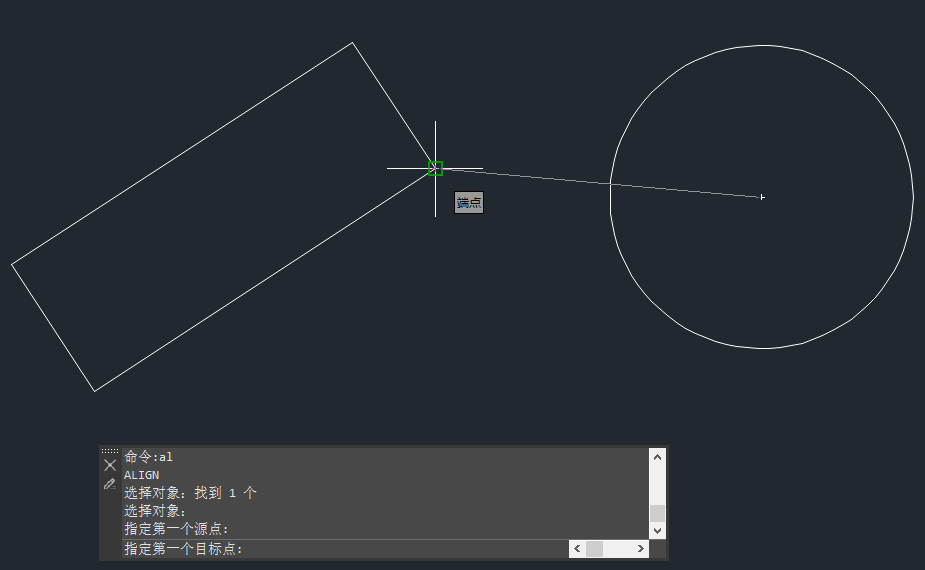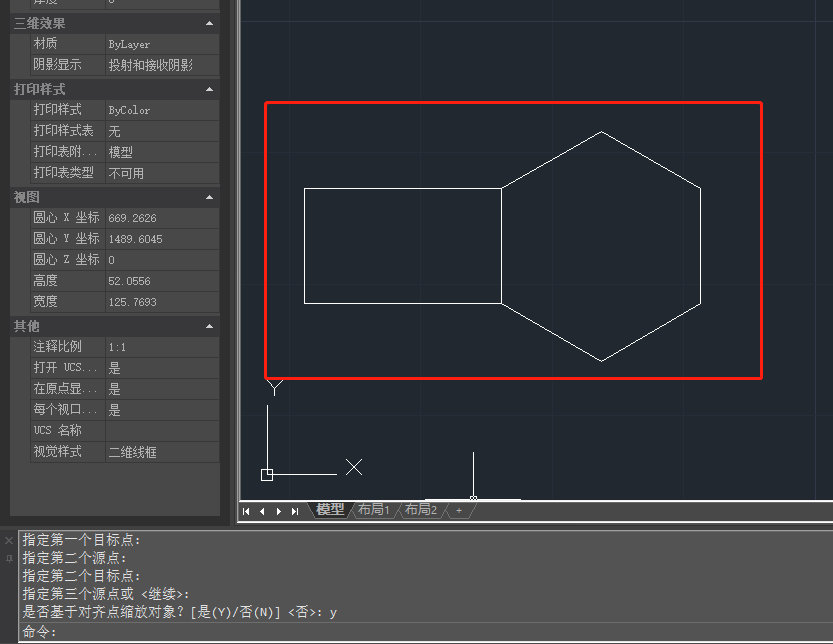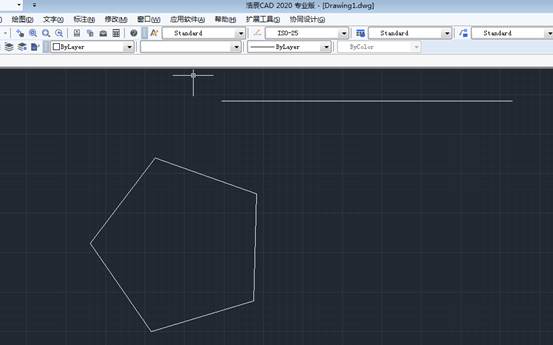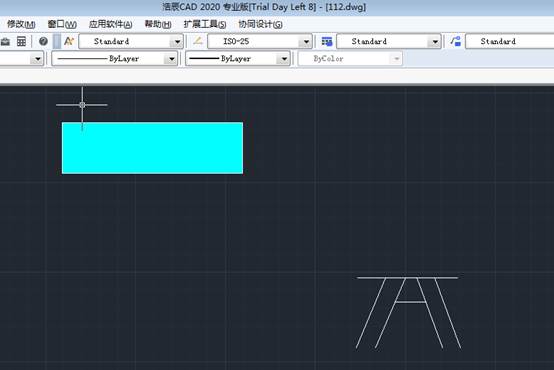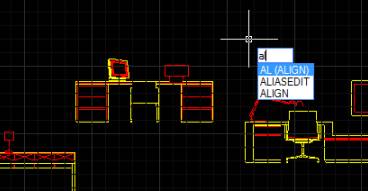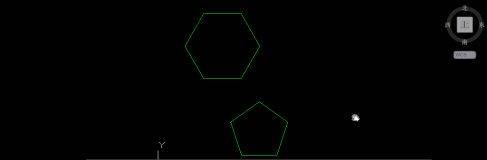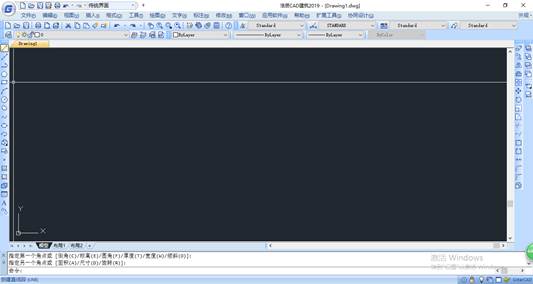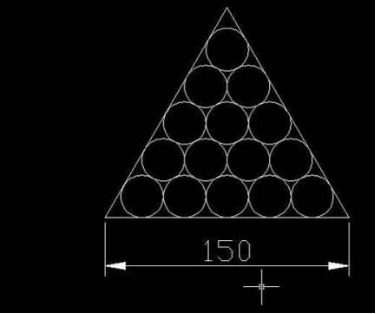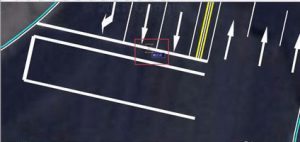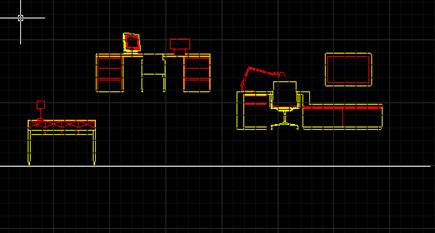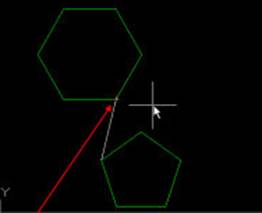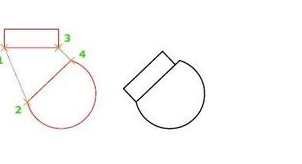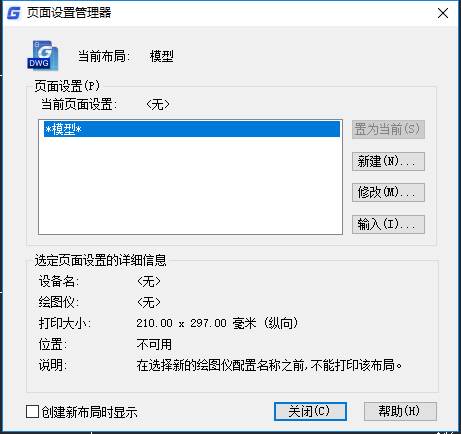- 股票代码
- 688657
- 首页
-
产品和解决方案
2D CAD太阳集团CAD 2025 太阳集团CAD Linux版 2025工程建设行业制造行业二次开发应用软件 查看全部携手开发者合作伙伴推出百余种基于太阳集团CAD的CAD应用专业软件信创行业3D CAD太阳集团青翼二三维设计平台
- 产品和解决方案
- 支持
- 案例
- 生态合作
- 关于
- 下载